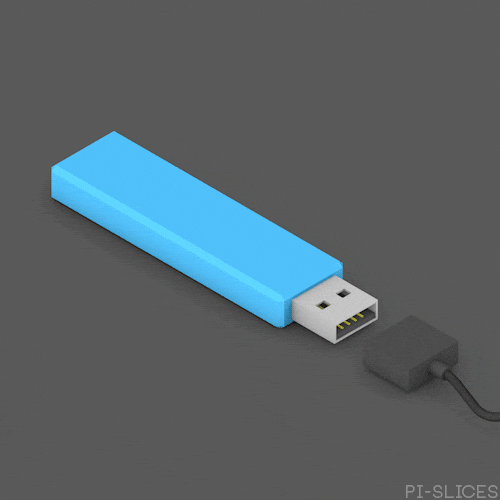Hoy en día es sabido que un buen mantenimiento de nuestros aparatos electrónicos y de más elementos ayuda a prolongar la vida útil de los mismos, conseguir un rendimiento aceptable durante más tiempo y reducir la cantidad de fallos que nos pueda dar. Dichos fallos pueden estar causados por problemas de materiales, de diseño o de montaje. Por eso mismo hoy vamos a ofrecerte varios consejos para mantener activo tu monitor de PC de segunda mano durante mucho tiempo.
Consejos previos
• Primero de todo, nos aseguramos que el monitor de PC está desconectado de la corriente.
• Debemos disponer de un lugar de trabajo cómodo y libre de cualquier peligro para trabajar con eficacia.
• Debemos usar productos específicos de limpieza y trapos de algodón y limpios.
• Para limpiar el polvo de las partes internas del monitor, podemos usar aire comprimido para evitar tocar todos sus componentes.
Procedemos a su limpieza. Para empezar, vamos a realizar el mantenimiento interno del monitor de PC de segunda mano.
1- Desconectamos de la corriente para evitar descargas no deseadas. Una vez desconectado, lo dejamos reposar 10-15 minutos para que se enfríe y descargue toda la energía acumulada en sus partes.
2- Retiramos el pie del monitor. Tendemos un trapo o tela en una superficie plana, colocamos el monitor con la pantalla hacia abajo y retiramos la carcasa trasera, con la ayuda de un destornillador, con mucho cuidado para no dañar les conexiones.
3- Procedemos al limpieza interna. Con la ayuda de una pistola de aire comprimido y un pincel, vamos limpiando solamente sus circuitos, sin presionar mucho ni acercar mucho la pistola para no romper ningún circuito.
4- La zona más delicada es el Osciloscopio. Con la ayuda del pincel le quitamos la posible acumulación de polvo y/o tierra con muchísimo cuidado.
5- Una vez terminado, cerramos de nuevo la carcasa y le ponemos el pie.
Pasamos ahora a la limpieza externa:
1- Con la ayuda de un trapo de algodón limpio y espuma de limpieza, limpiamos toda la carcasa del monitor, así como la orilla del mismo. Se recomienda hacerlo de abajo hacia arriba, en forma de circuitos, para evitar que entre espuma en el ventilador.
2- Seguimos con la pantalla. Usaremos otro paño limpio con alcohol. Limpiamos en forma vertical y horizontal, con mucha suavidad y con la mínima presión posible, para evitar rayones.
3- En lugares con manchas rebeldes, hagamos movimientos circulares lentos pero firmes.
Con estos procedimientos, aplicados de forma periódica, podremos disfrutar de nuestro monitor de PC de segunda mano durante mucho más tiempo.
Si estás pensando en vender o comprar un monitor de segunda mano, en Re-Nuevo lo puedes hacer de una forma rápida, sencilla y fácil.